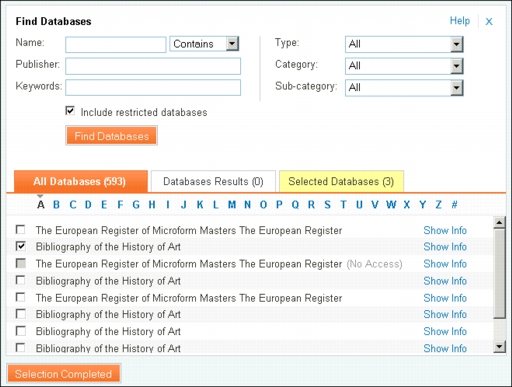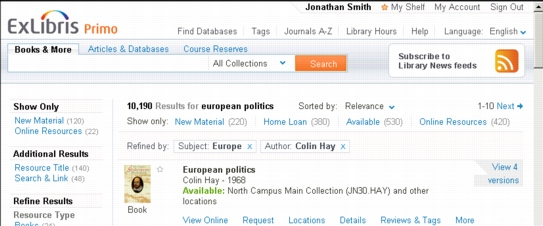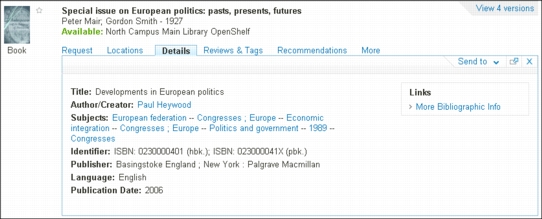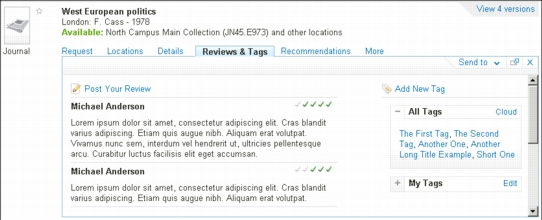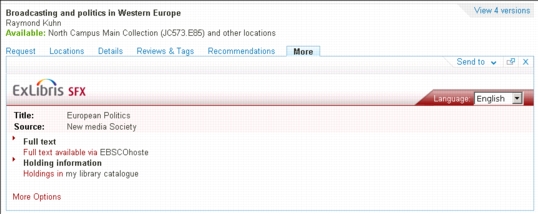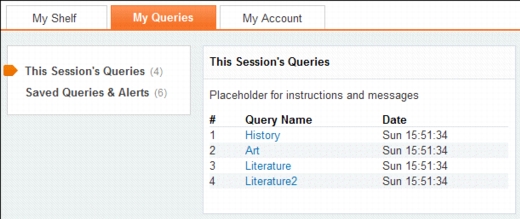|
|
|
|
* - סימן זה מחליף מספר אותיות בסוף מילה. למשל, cultur* יחפש culture, cultural, culturally; מחשב* יחפש מחשב, מחשבי, מחשבון, מחשבים, מחשבות ועוד
|
ניתן להשתמש בסוגריים על מנת לקבץ מונחים בשאלת החיפוש. למשל, כדי לחפש Shakespeare וגם tragedy או sonnet, הקלידו כך בתיבת החיפוש:
מקבץ המאגרים לחיפוש אשר נבחר מאפשר לערוך חיפושים במאגרים אותם בחרת באמצעות אפשרות בחירת המאגרים. למידע על בחירת מאגרי מידע ראה בחירת מאגרי מידע בעמוד XXX
"הספרייה שלי" היא מקום בו תוכל לראות את המידע המצוי בכרטיס הקורא שלך ולבצע בו פעולות כגון הארכת ספר או ביטול הזמנת ספר. בנוסף, אפשר להגדיר את ההעדפות שלך למערכת חיפושאחד. הגישה ל"ספריה שלי" היא באמצעות הקישור הספריה שלי, המופיע בראש כל עמוד בחיפושאחד.
קביעת ההעדפות שלך היא באמצעות לחיצה על האפשרות ההעדפות שלי בצד שמאל של "הספריה שלי"
אם אינך רוצה להסיר את רישום הפריט מכל תיקיות הסל, יש למחוק רישום הפריט ישירות מהתיקיות הרלוונטיות בסל. למידע נוסף על הסרת פריטים מהסל, ראהניהול פריטי מידע.
לשונית 'כל המאגרים' מציגה את רשימת כל המאגרים עליהם מנוי מוסדכם. לחיפוש מאגר מידע ספציפי, יש למלא את שדות החיפוש המתאימים בחלק העליון של מסך בחירת מאגרי המידע ואז ללחוץ על כפתור חפש מאגרים. להצגת רשימת התוצאות, לחץ על לשונית תוצאות המאגרים.
לאחר השלמת בחירת מאגרי המידע, לחץ על הכפתור הבחירה הושלמה ליציאה ממסך בחירת מאגרי–המידע ולעדכון רשימת מאגרי המידע עליהם רוצים שיתבצע החיפוש. עליך לבחור במקבץ מאגרים זה לביצוע החיפושים עליהם.
לשונית תוצאות המאגרים מכילה את רשימת כל המאגרים התואמים להגדרות החיפוש שניתנו בחיפוש המאגר (ראה חיפוש מאגרי מידע).
לצפות ברשימת ההתראות, בחר בתפריט שאילתות שמורות והתראות. להגדיר שאילתה שמורה כהתראה, לחץ על הקישור עדכון עבור השאילתה הנבחרת ואז פרט את הגדרות ההתראה.
אם הדפדפן שלכם תומך ב-RSS, הקישו על הקישור RSS. ייפתח חלון ממנו תוכלו להירשם לשירות. פעלו על פי הנחיות ההפעלה. אם הדפדפן שלכם אינו תומך ב-RSS, הקישו עם המקש הימני של העכבר על הקיש ור RSS, העתיקו את כתובת ה-URL, והדביקו לתוך תוכנת RSS שבמחשב שלכם.
|
|
ענן תגיות – רשימה אלפביתית של תגיות אשר במסגרתה גודל האותיות משקף את מידת הפופולריות של תגית, כלומר, את מספר הפריטים אשר שויכו לתגית זו על ידי כלל המשתמשים.
|
|
|
רשימה – רשימת תגיות מסודרת על פי רמת פופולריות, כך שהתגית הנפוצה ביותר ממוקמת ראשונה ברשימה. מספר הפריטים להם הוספה התגית מופיע בסוגריים משמאל לתגית.
|
|
|
לשייך תגית קיימת לפריט הנוכחי. סמנו את הריבוע הסמוך לתגית אותה ברצונכם להוסיף לפריט או הקלידו את שם התגית בחלון הוספת/הסרת תגיות. ניתן לסמן תגיות ללא הגבלה. בעת צירוף תגיות באמצעות הקלדה בחלון הוספת/הסרת תגיות, יש להקליד פסיק בין כל תגית ותגית.
|
|
|
לשייך תגית חדשה לפריט הנוכחי. הקלידו את שם התגית החדשה בחלון הוספת/הסרת תגיות.
|
|
|
להסיר מן הפריט הנוכחי תגיות שהוספתם בעבר. מחקו את התגית בחלון הוספת/הסרת תגיות או בטלו את הבחירה בתגית ברשימת התגיות.
|